表内の罫線がズレてしまうことがあります。 対処方法をご紹介します。※状況に応じて3通りありますので順にお試しください。 (追加先には先に新しいグループをクリックしておく)※2つありますがポイントすると名前がポップアップします 。 表全体を選択 「表のオートフォーマットWord(ワード) 基本講座 文字列を先に入れてから表を作成する topへ 方法1罫線→挿入→表 文字列の入力時に、罫線が入る部分でTabキーを押します。 「→」の表示部分でTabキーを押しています。 (注)文字の先頭位置は揃える必要はありません。Tabキーを押した位置に罫線が引かれ表を追加する パソコンで、ドキュメントまたはプレゼンテーション内のスライドを開きます。 挿入 表 の順にクリックして 追加する行と列の数を選択します。 最大 x セルの表を挿入できます。 表がドキュメントに追加されます。 行や列を追加
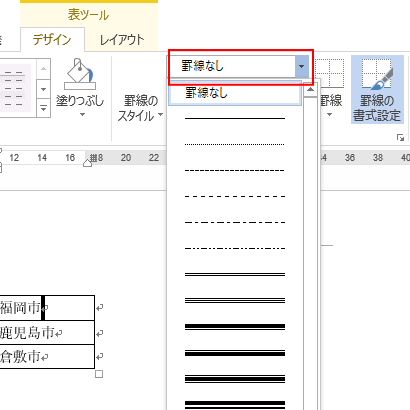
セルは活かしたまま罫線だけを非表示にできる 罫線なし は便利 Word 13 初心者のためのoffice講座
ワード 表 罫線 追加 消える
ワード 表 罫線 追加 消える-セルを追加する セルを挿入する位置の右または上にあるセルをクリックします。 表ツール の レイアウト タブをクリックします。 行と列 セクションの右下隅にある矢印をクリックします。 次のいずれかのオプションをクリックします。 クリックするオプション 目的 セルを挿入後、右に伸ばす セルを挿入し、同じ行内の挿入位置の右にあるセルを 表をクリックして「表ツール」を出す。 表ツールの『レイアウト』タブ内の「行と列」から挿入パターンを選べるので、カーソル位置を確認して該当するボタンを押す。 セルの場合は①表ツール『レイアウト』タブの②「行と列」の右下の小さな矢印を押してダイアログボックスから追加します。 表の「追加」とあわせて覚えておきたいのは「削除」の
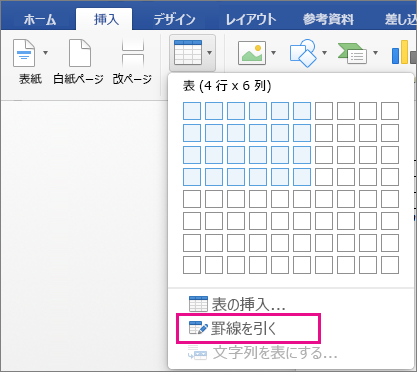



テーブルをテーブルに挿入word For Mac Word For Mac
Fmvサポート q&a・パソコン活用情報を困っていることから探す 「罫線」をクリックします。 「挿入」をポイントし、「行(上)」をク 表を解除するWordマクロ 月 表の中に表があるか調べるWordマクロ 木 Word VBAで表の最終行に行を追加する 火 Word VBAで表内の文字列を2次元配列に 水 Word VBAで表の列を削除する 月 Word VBAで表に行を追加 表を挿入したい箇所にカーソルを合わせ、「挿入」タブの「表」から「表の挿入」をクリックします。 「表の挿入」が表示されるので「列数」と「行数」を指定して「OK」ボタンをクリックしましょう。 すると、カーソル位置に指定した行列数の表が挿入されます。 簡単は表はマス目で挿入して、大きな表の場合は数字で指定するって感じかな?
Word (ワード)の表作成:行を1行追加する まずは行を追加する方法から。 いくつかの方法がありますが、以下の方法が最もスタンダードです。 1表の行を追加したい位置にカーソルを置きます。 行は、カーソルのある行の上または下に追加できます。 行を追加したい位置にカーソルを置きます。 2罫線→挿入→行(上)を選択します。 罫線→挿入→行(上Word(ワード)講座 応用編:組織図を使った連絡網の作成 名称を付けた方が説明しやすいので、例として、学級連絡網を作成してみます。 なお、試行錯誤しながら作成しましたので、まともな方法ではないかもしれません。WORDで表を作成する方法は、3通りあります。 ツールバー「表の挿入」から作成する方法、ツールバー「罫線」から作成する方法、罫線ツールバー「鉛筆」を使用する方法があります。 1、 ツールバーの「表の挿入」から行う場合 (P4) 2、 ツールバーの
Word で罫線を追加する最も簡単な方法は、 罫線のスタイル ギャラリーから行う方法です。 表内をクリックし、 表の移動ハンドル をクリックして表を選択します。 表ツール の デザイン タブが表示されます。 (このOffice for Mac テーブル デザイン タブと レイアウト タブ が表示されます。 テーブル デザイン タブを クリックします)。 枠線のスタイル表の作成方法は複数ありますが、Word 03/07ともに、作成方法はほぼ同じです。 Word 03では、[標準]ツールバーにある[表の挿入]ボタンをクリックし、表示されたパネル上でマウスポインタを動かして、作りたい行数・列数の箇所でクリックします。 罫線移動の感覚がつかめると思います。 罫線の追加と削除 ここからは、罫線の追加と削除について説明していきます。 どちらも表作成の作業には必須の操作方法です。 ぜひ覚えて仕事に活かしましょう! 罫線の追加 では次に、罫線の追加を行います。
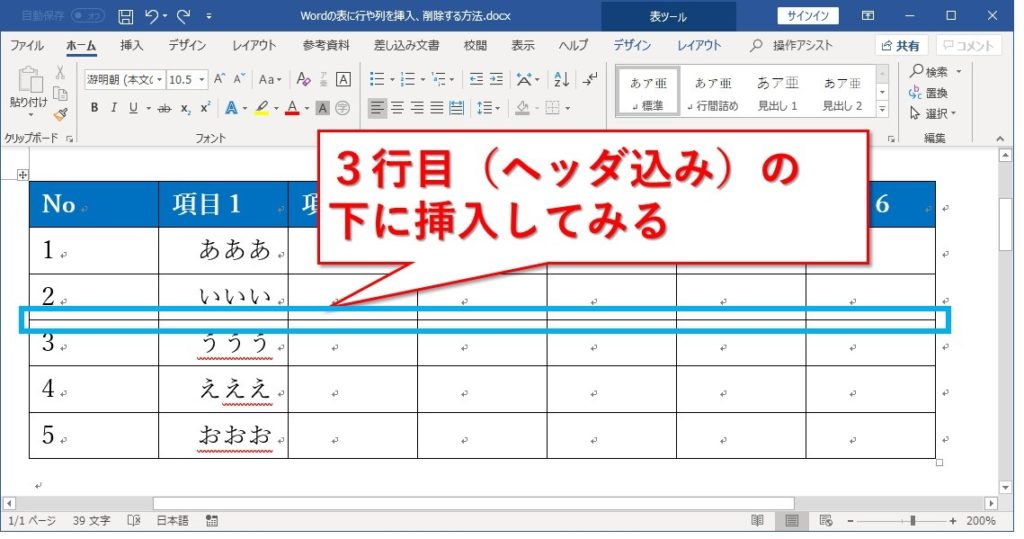



Ms Word Word上の表で 行や列を追加 削除する方法 マウス操作とキーボード操作 Website Note




Word 表の行間をキュッと詰める 闘うサンデープログラマー
※あとからでも行と列は追加できます。 ひとまず3行3列で設定してみました。 Word表の罫線の引き方 Wordの表が挿入できたので、罫線を引いてみましょう。 罫線を引きたいセルにカーソルを合わせます。 今回は罫線の斜線を引いてみます。表ツールのデザインタブ、罫線の作成グループにあるペンのスタイルボックスの をクリックします。 Word 13・10・07 このペンのスタイルボックスでは、二重線とか点線といった、「線の種類」を選択します。 既に、いくつか同様の質問が出ていますが、 Windows10上のword16で、 レイアウトタブに「罫線の作成」がありません。 他のPCでは、正しく表示されます。 リボンのカスタマイズをしても、「罫線の作成」は表示されるようになったものの、 「罫線を引く」と「罫線を削除する」のボタンが表示さ



列 行 セルの挿入 セルの分割 Word ワード 基本講座




ワードの表に列を追加 行を増やす手順をくわしく解説
★ 重要 ★ 2つの表の列幅が異なるとうまく合体できないことがあります。その場合は以下の操作をしてください。 上の表の最後の行と、下の表の最初の行だけを選択 「デザイン」タブの「表のスタイル」一覧から「表(格子)」をクリック; 表の挿入のマス目を使う ここでは、「表の挿入」のマス目を使って表を作成する方法をご紹介します。 最初にページを用意します。 挿入タブ、表の順に選択します。 「表の挿入」の下のマス目が表示されたら、マス目の上でカーソルを動かして自分が指定したい行数と列数になるようにします。 ここでは4行×5列のマス目を選択し左表の上の位置に行 (段落) を追加して、文字を入力したいとします。 こんなときは 1 つの表を 2 つに分割するときに使う 表の分割 を使用します。 1 表の先頭の行のセルの中ならどこでもよいので、クリックしてカーソルを置き、 リボンの 表ツール の レイアウト タブの 表の分割 を
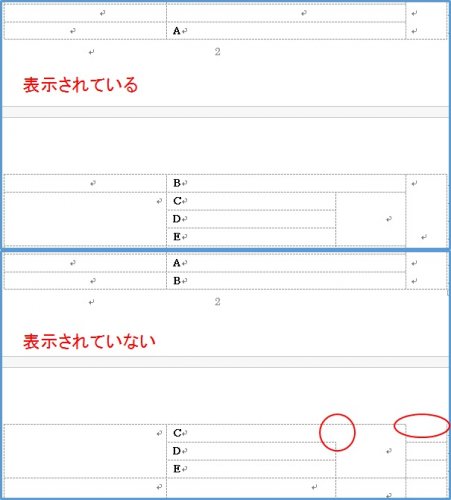



Excel 表 Word 貼り付け 罫線 消える Amrowebdesigners Com




表の挿入も罫線も思いのままに Wordで作れる回覧表テンプレート サンプルダウンロード付き 表の挿入編 キングソフトのオフィスソフトwps Office 2 Wpsオフィス2
Word10 使い方 http//wwwdougamanualcom/blog/231/作成した表に罫線を追加する方法です。WindowsXP からiPhone nexus7の使い方まですべて動画で8000本http//www 表作成の基本操作がひと通りできるなら、こんな技も覚えておきたい! 列幅をただドラッグで変更するだけだと、後ろの列の幅も変わってしまいます。 後ろの列幅まで変わらないように列幅を変更したい時には、この方法を使います! 表の見えない線、「罫線なし」の線。 この存在するのに見えない線を表示して操作をしやすく! 「表のスタイル」はできるネットから最新の記事をお届けします。 arrow_back 前の記事 Wordの表でセル内の文字の先頭位置をそろえる 罫線とは文字や段落、図、ページを飾ることができる枠のことです。 ワードでは多様な罫線のスタイルが用意されており、簡単に罫線を引くことができます。 罫線を引くことに




ワードで表の罫線を消しゴムで削除 手っ取り早く教えて
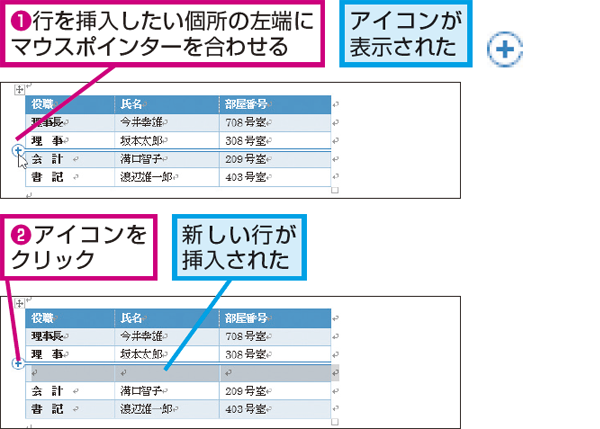



Wordで作成した表の途中に行を追加する方法 できるネット
表 の基本的な使い方とレイアウトについては、基本操作編の 罫線と表の挿入 で学習しましたが、Wordでは複雑な表も作成することができます。 複雑な表といっても、迷路のような表をつくるわけではありません。「透明」な線を駆使して、 透明な線による表で全体的または部分的に罫線を(表の一部分を)削除する Topへ 表の中の罫線を削除するにはいろいろな方法があります。 消しゴムを使って罫線を削除する Topへ 表内にカーソルを表示して、表ツールのレイアウトタブの罫線の削除をクリックします。
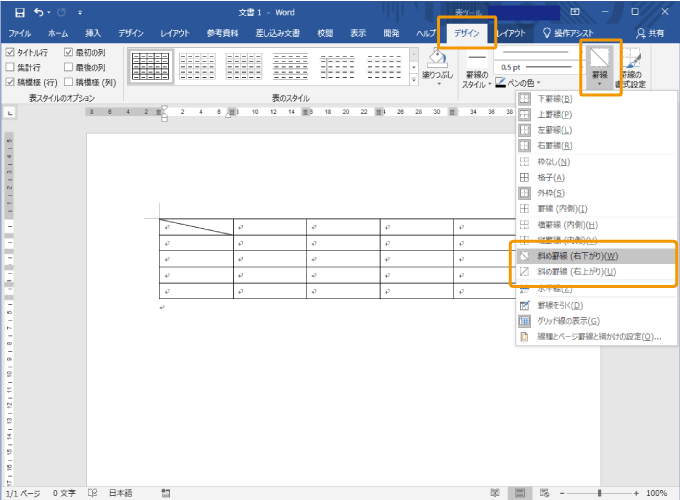



ワード 表の斜線の引き方と消す方法 複数セルもok パソコンlabo



ちょっと複雑な表の行や列を追加したい Word ワード 10基本講座




表に罫線を追加する Word10 Youtube
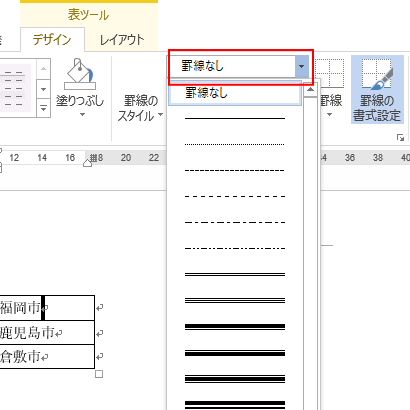



セルは活かしたまま罫線だけを非表示にできる 罫線なし は便利 Word 13 初心者のためのoffice講座
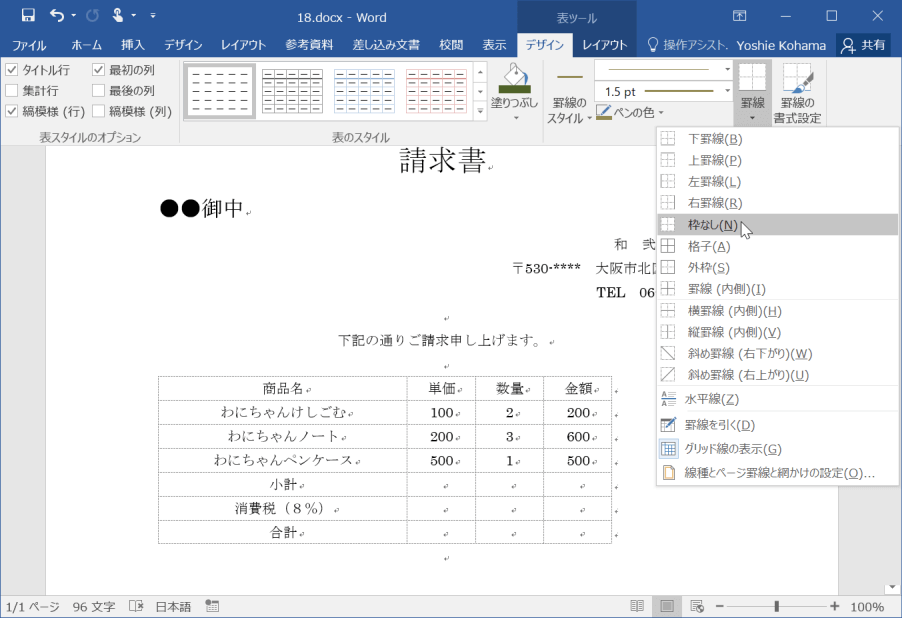



Word 16 表の挿入と編集 選択範囲に罫線を追加または削除するには




Wordで表を分割 上下に分割 左右に分割



Word 複数行 列 の追加 パソってますか 楽天ブログ
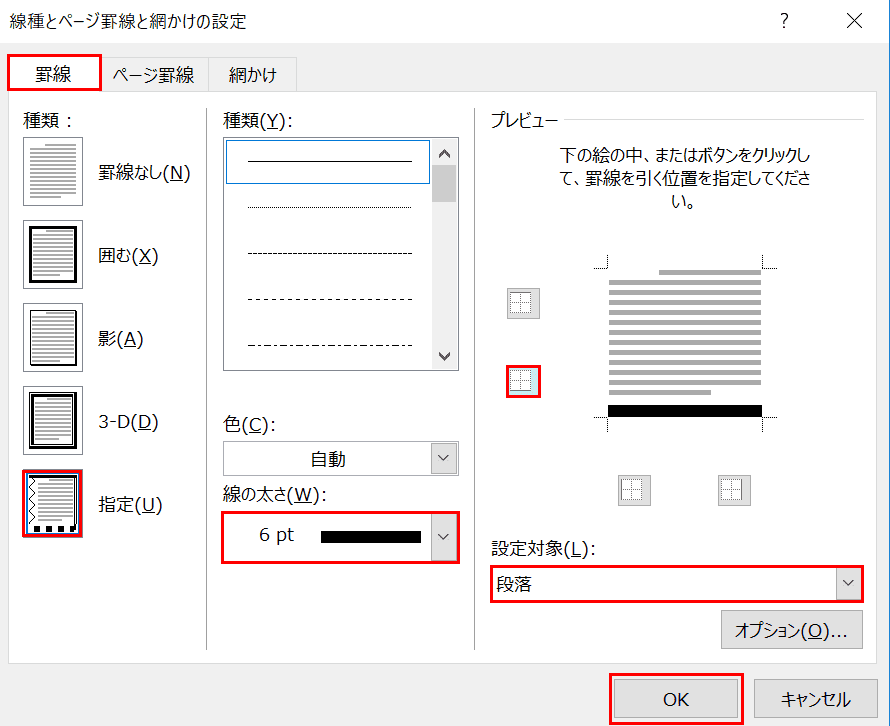



Wordで罫線を引く方法と消す方法 Office Hack
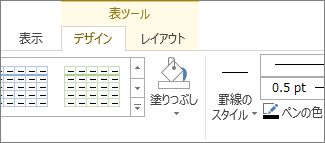



表に罫線を追加する Office サポート




ワードで表の罫線を消しゴムで削除 手っ取り早く教えて



表のずれた罫線を合わせる方法 表の罫線の一部をずらす Word基本講座



表のずれた罫線を合わせる方法 表の罫線の一部をずらす Word基本講座




ワードの表に列を追加 行を増やす手順をくわしく解説
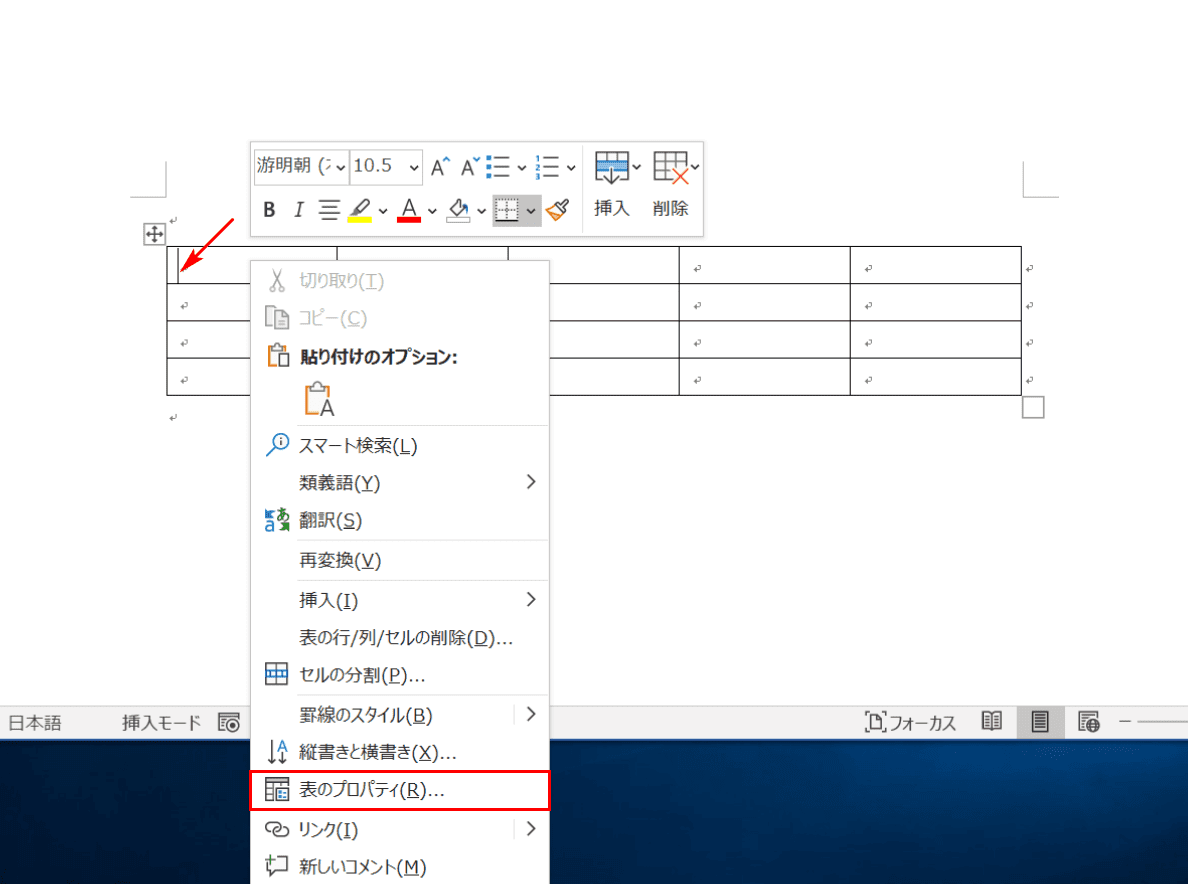



ワードの表の作り方と挿入 分割 幅変更などの編集方法 Office Hack
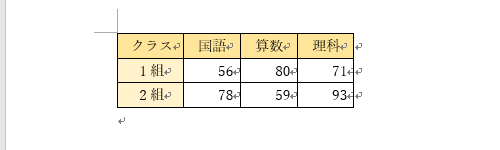



Nec Lavie公式サイト サービス サポート Q A Q A番号
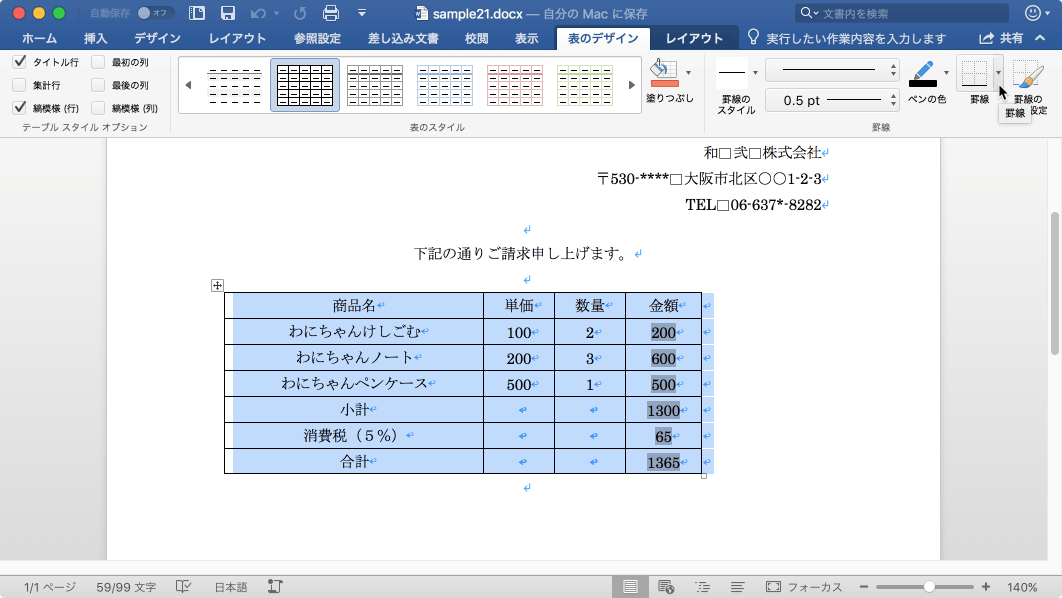



Word 16 For Mac 選択範囲に罫線を追加または削除するには



3
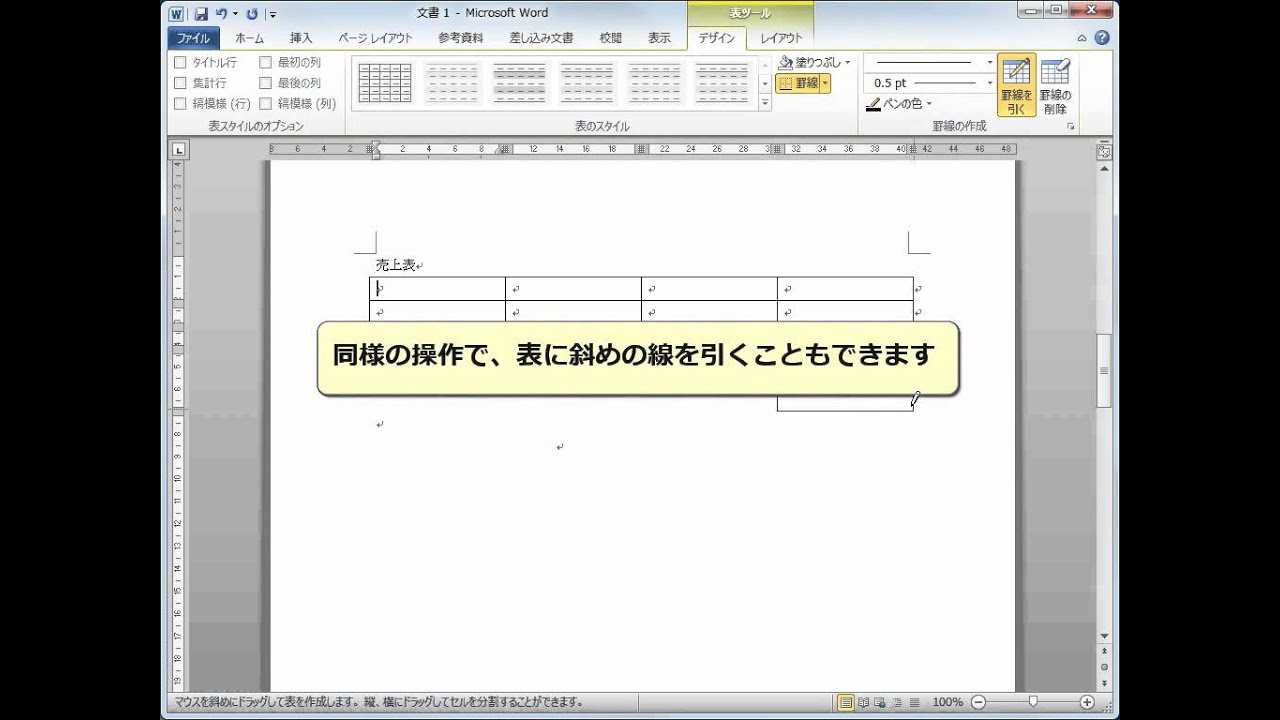



表に罫線を追加する Word10 Youtube




Microsoft Wordの罫線機能を使って 表の罫線を自由に指定する
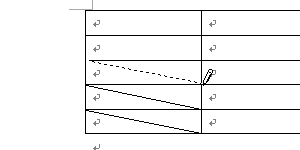



0から始める Word ワード 07 表に罫線を追加 文字を入れる
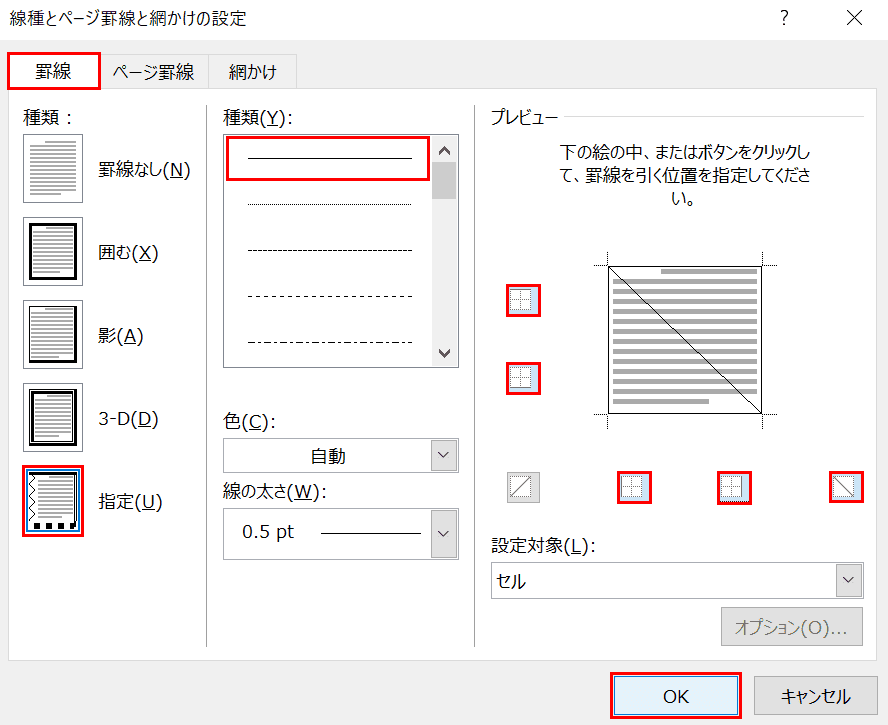



ワードの表の作り方と挿入 分割 幅変更などの編集方法 Office Hack
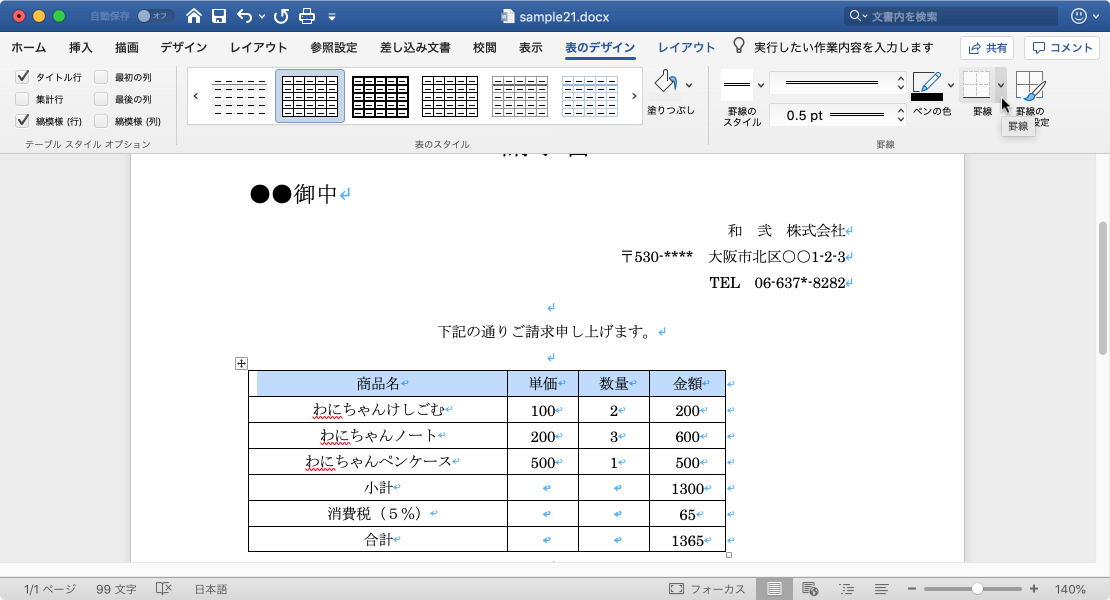



Word 19 For Mac 選択範囲に罫線を追加または削除するには




Microsoft Wordの罫線機能を使って 表の罫線を自由に指定する




Wordのページ罫線 絵柄を追加 パソコンくらぶ マーブル




表の罫線を消す Word ワード
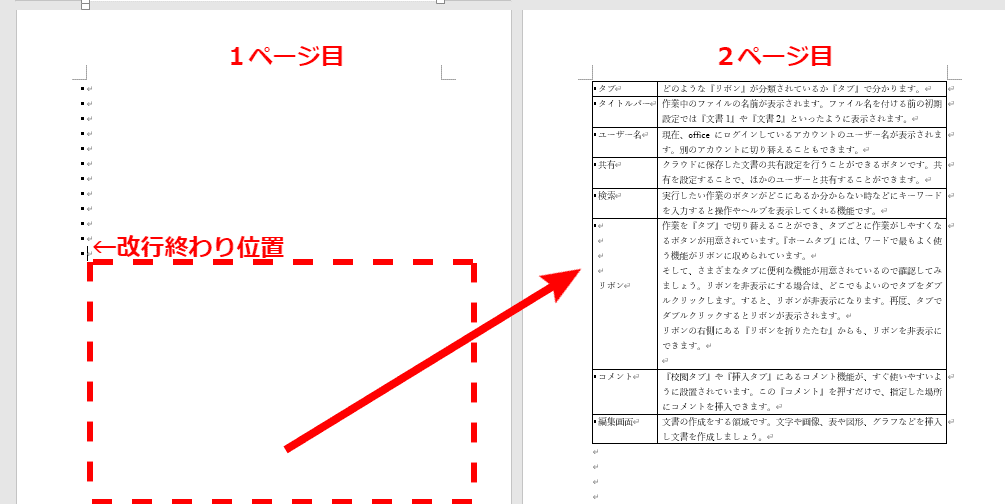



ワードの表を 改ページ する方法 しない方法を徹底解説




Wordの罫線の使い方が分かれば好きな位置に表を作ることができる パソニュー
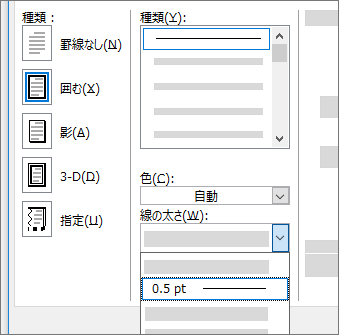



ページに罫線を追加する Office サポート



3
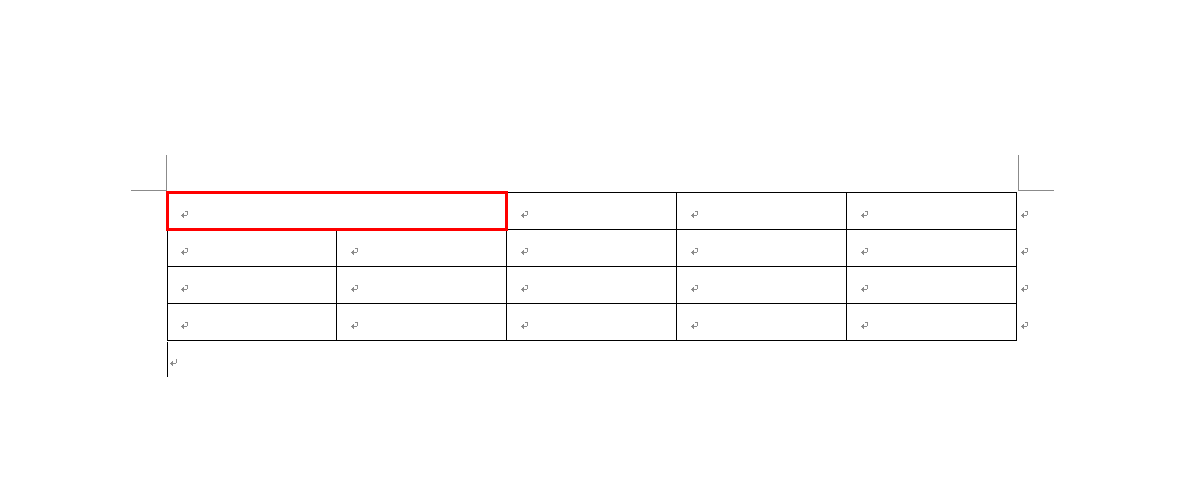



ワードの表の作り方と挿入 分割 幅変更などの編集方法 Office Hack




表のグリッド線を表示 Word ワード
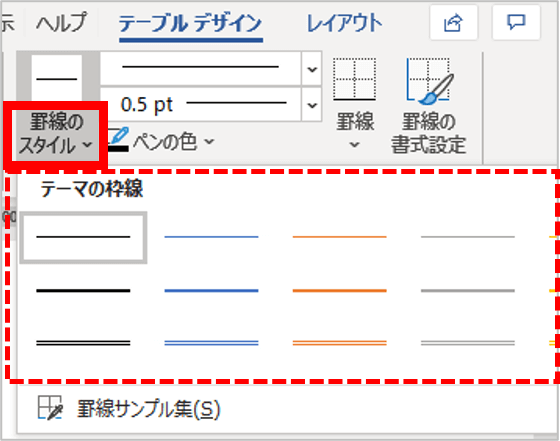



Word 表の罫線 枠線 を変更する でじログ部
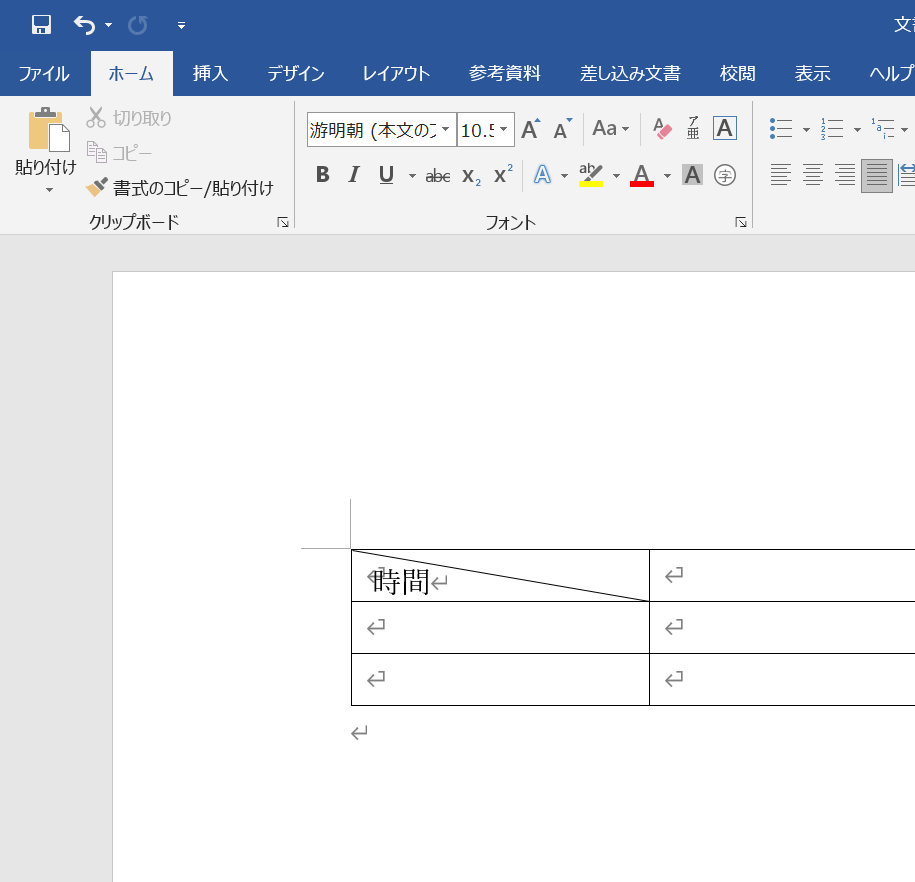



Wordの表への斜線の引き方は 文字との共存や複数セル対応も自在 ワード 大阪 梅田 天王寺 Noa
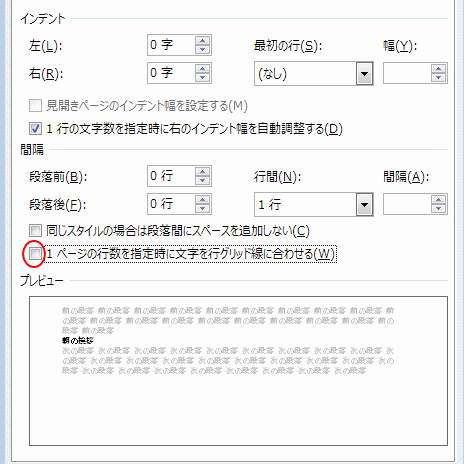



表の行の高さを詰めたい Word 13 初心者のためのoffice講座
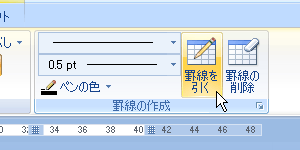



0から始める Word ワード 07 表に罫線を追加 文字を入れる




表の罫線の種類を変える Word ワード



1
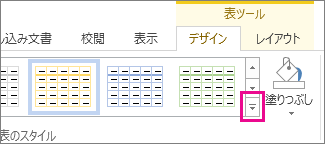



表に罫線を追加する Office サポート



ワードの表の中に罫線を引きたいのですが a4用紙たて横書きに Yahoo 知恵袋
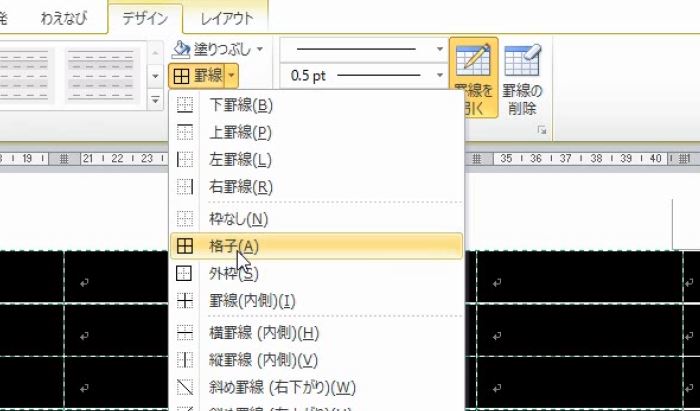



Word表作成 罫線ボタンで罫線の種類を一括で変更する基本トレーニング わえなび ワード エクセル問題集




ぜんばのブログ Ssブログ
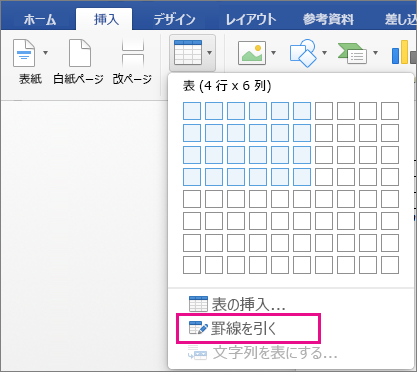



テーブルをテーブルに挿入word For Mac Word For Mac




Google ドキュメントで罫線を追加 削除する方法 G Suite ガイド




表の罫線の種類を変える Word ワード
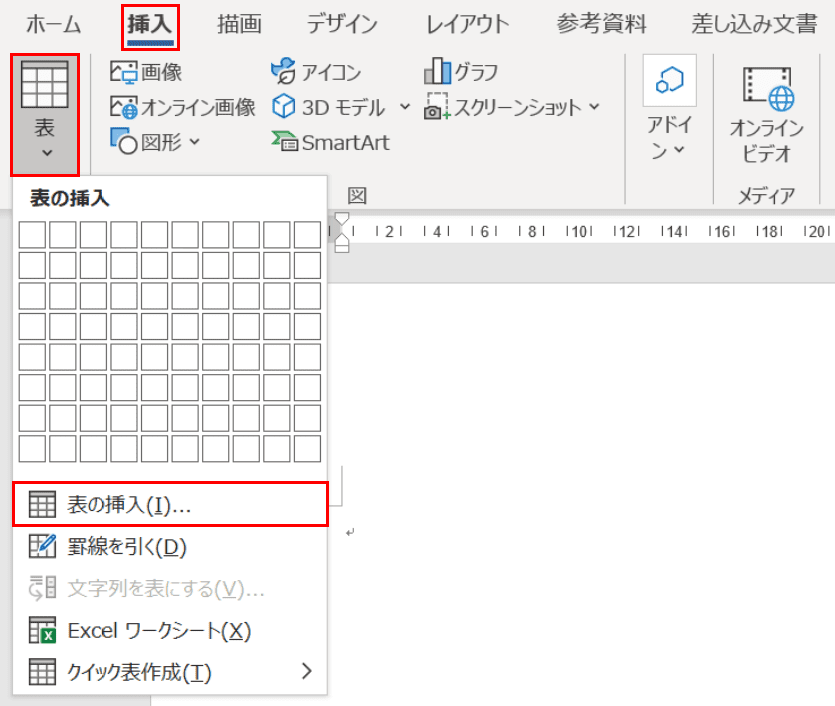



ワードの表の作り方と挿入 分割 幅変更などの編集方法 Office Hack
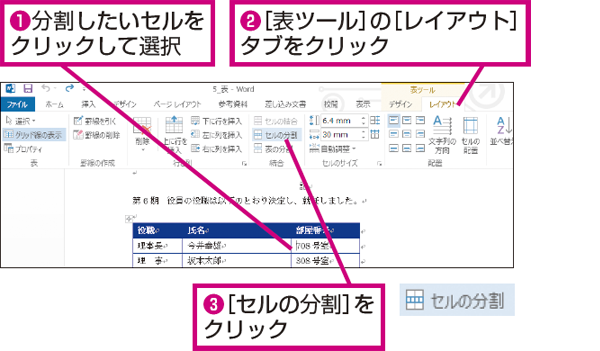



Wordの表で1つのセルを複数のセルに分割する方法 できるネット
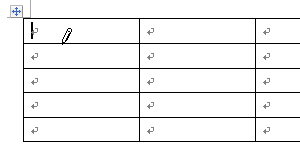



0から始める Word ワード 07 表に罫線を追加 文字を入れる




Google ドキュメントで罫線を追加 削除する方法 G Suite ガイド



Q Tbn And9gcrbjwlb 2sv14xoyk2prxeaynflv6gbchhc2wejrivuobetrzxf Usqp Cau




ワード 指定した位置に行と列を挿入したい Fmvサポート 富士通パソコン




Wordの罫線の使い方が分かれば好きな位置に表を作ることができる パソニュー
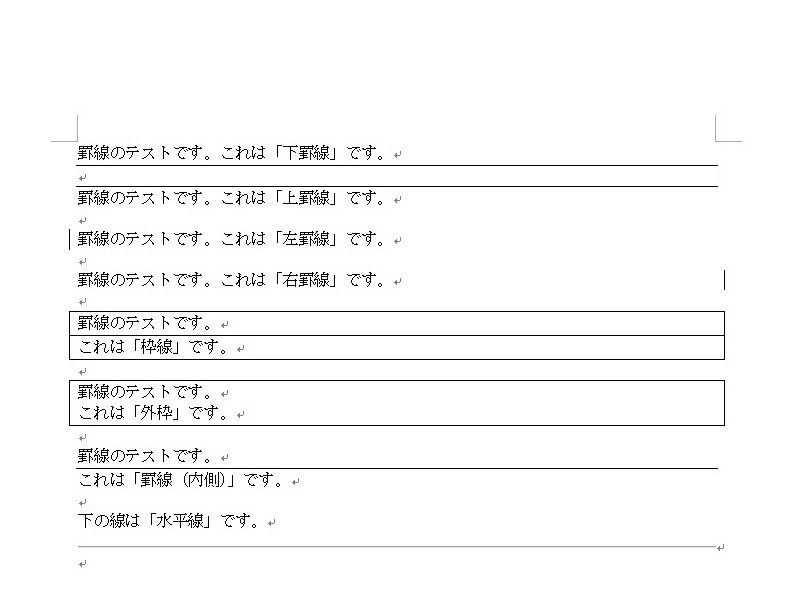



図解で分かる Wordで罫線を引く 消す方法は簡単 罫線を使って見やすくアレンジ ワカルニ



Word表の挿入




Word罫線 複合表を作るメリットと透明なレイアウト枠として用いる方法 わえなび ワード エクセル問題集




表の罫線の種類を変える Word ワード
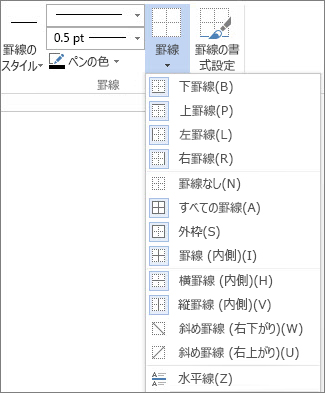



表に罫線を追加する Office サポート
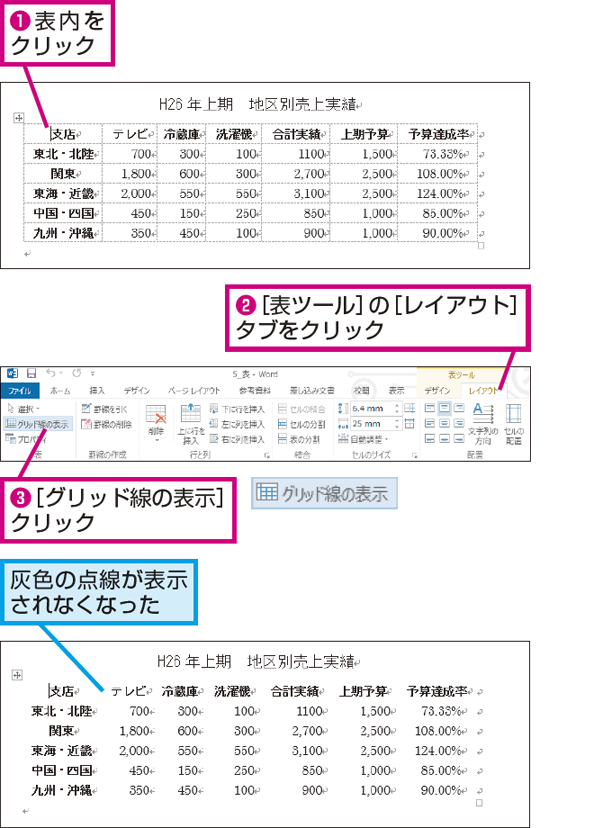



Wordで表の罫線を消しても点線が表示されるときの対処方法 できるネット




表の罫線を消す Word ワード
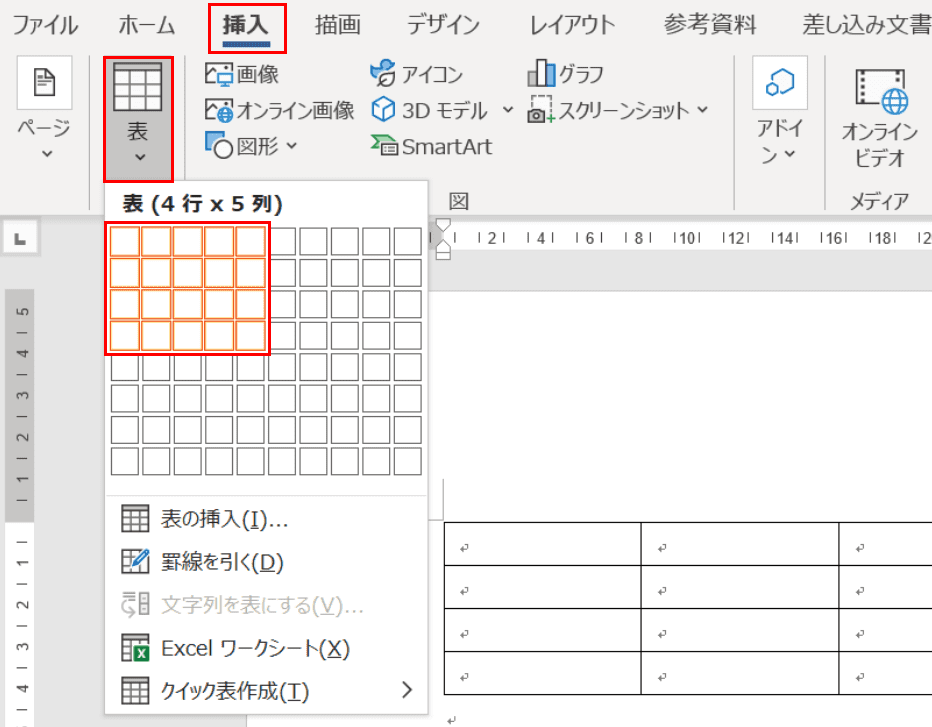



ワードの表の作り方と挿入 分割 幅変更などの編集方法 Office Hack




ワードで表の罫線を消しゴムで削除 手っ取り早く教えて
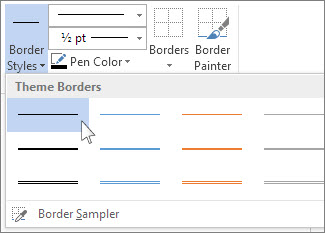



表に罫線を追加する Office サポート



行を素早く追加する ワードの裏技




ワードで表中の文書内容が複数ページにまたがる際の枠線の設定方法 Microsoft コミュニティ




ワード 表のデザインや罫線の種類を変更する




パワーポイント 表に行 列の追加と削除 Powerpoint パワーポイントの使い方



Word 表のレイアウト崩れ ズレ を一発で直す方法 教えて Helpdesk
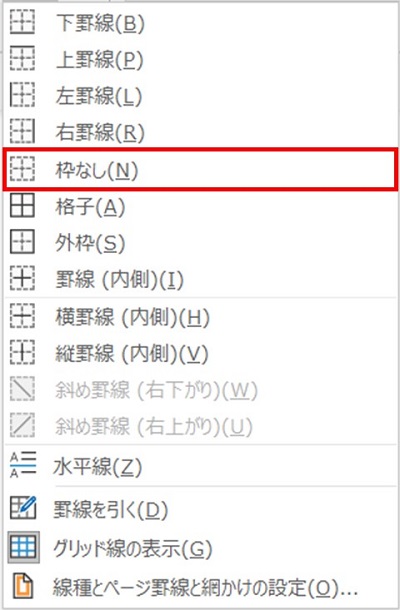



図解で分かる Wordで罫線を引く 消す方法は簡単 罫線を使って見やすくアレンジ ワカルニ




パワーポイント 表のセル 線の色変更 Powerpoint パワーポイントの使い方



表に罫線の追加 削除 Powerpointの使い方




ワード 表の作り方 挿入 追加 削除 幅変更など まとめ パソコンlabo
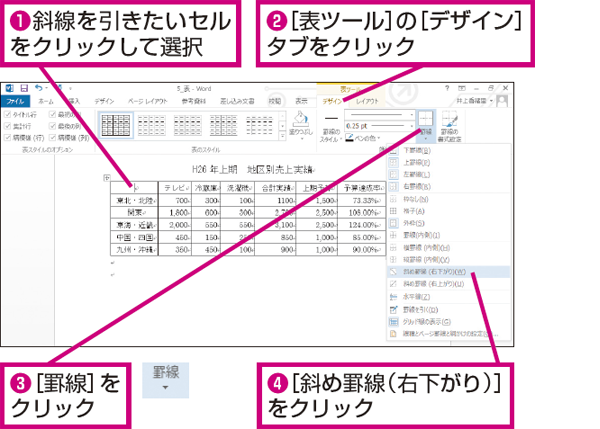



Wordの表でセルに斜線を引く方法 できるネット
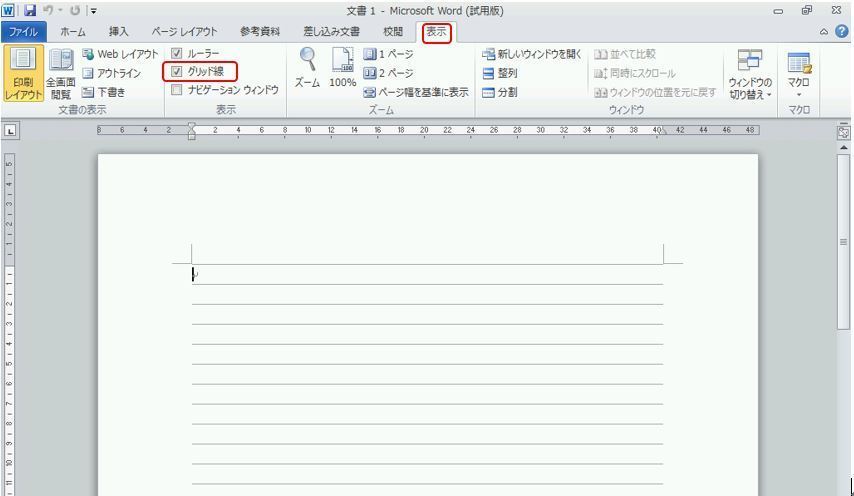



Word10のグリッド線追加について Win7で Word10を Okwave
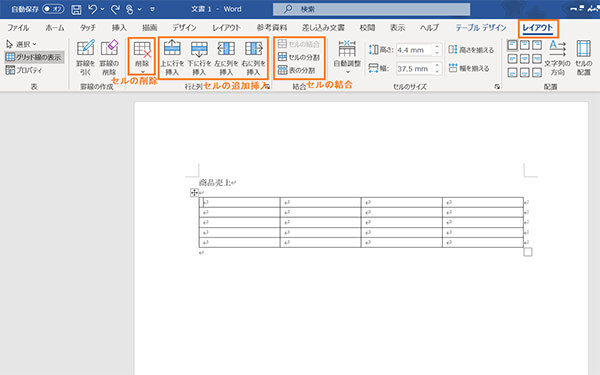



Wordで表を作成する方法 パソコン工房 Nexmag
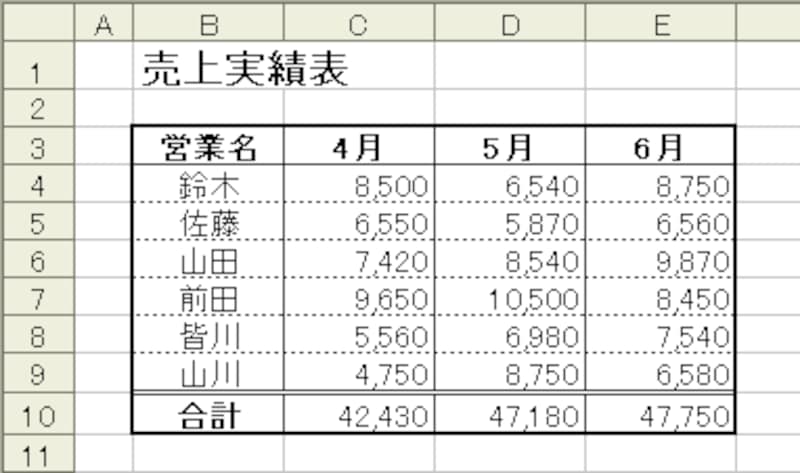



エクセルのセルに罫線を引く方法 エクセル Excel の使い方 All About



表の罫線やセルの色を変更 Powerpointの使い方
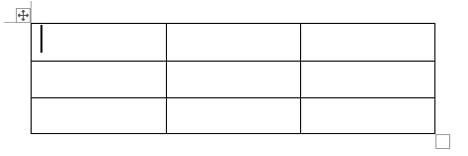



Word 表の罫線 枠線 を変更する でじログ部
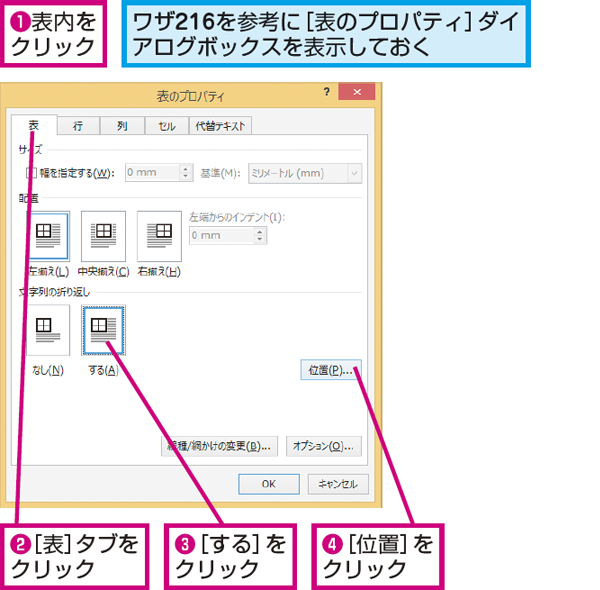



Wordで表の位置を本文の文字数に関係なく固定する方法 できるネット




Microsoft Wordの罫線機能を使って 表の罫線を自由に指定する



表に罫線の追加 削除 Powerpointの使い方
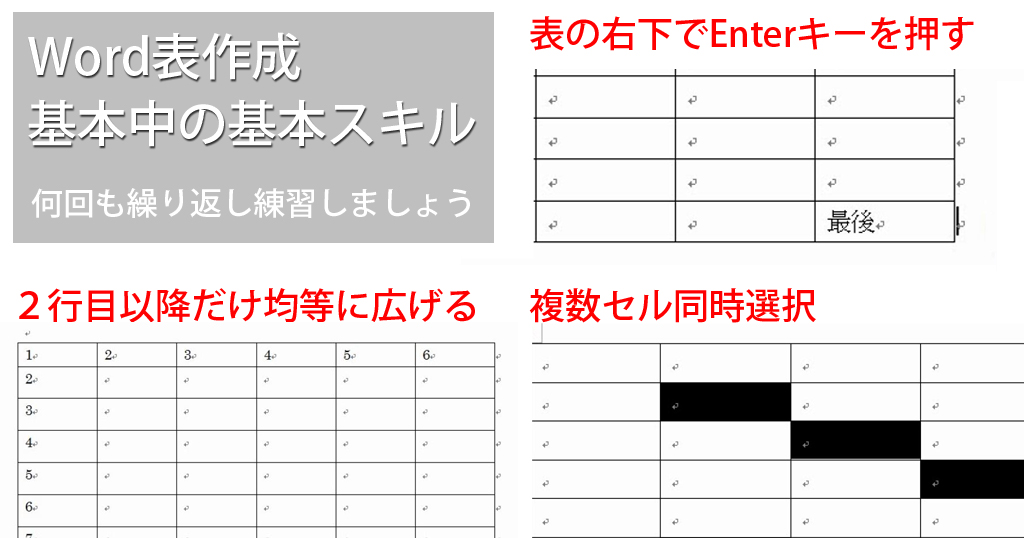



Word罫線 初心者のための表の作り方と範囲選択の基本トレーニング わえなび ワード エクセル問題集
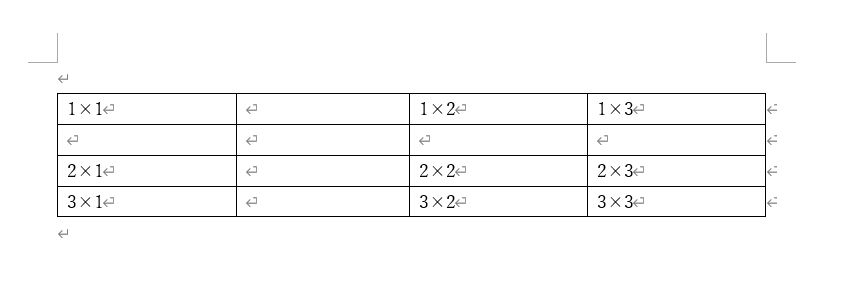



Word16 表に行を追加する方法 列を追加する方法 高齢者のためのict教室



ちょっと複雑な表の行や列を追加したい Word ワード 10基本講座



ワードで罫線が引けないワードの 表ツール レイアウト 罫線の作 Yahoo 知恵袋
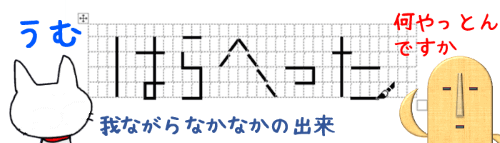



Word 表の罫線 枠線 を変更する でじログ部




ワードで表の罫線を消しゴムで削除 手っ取り早く教えて
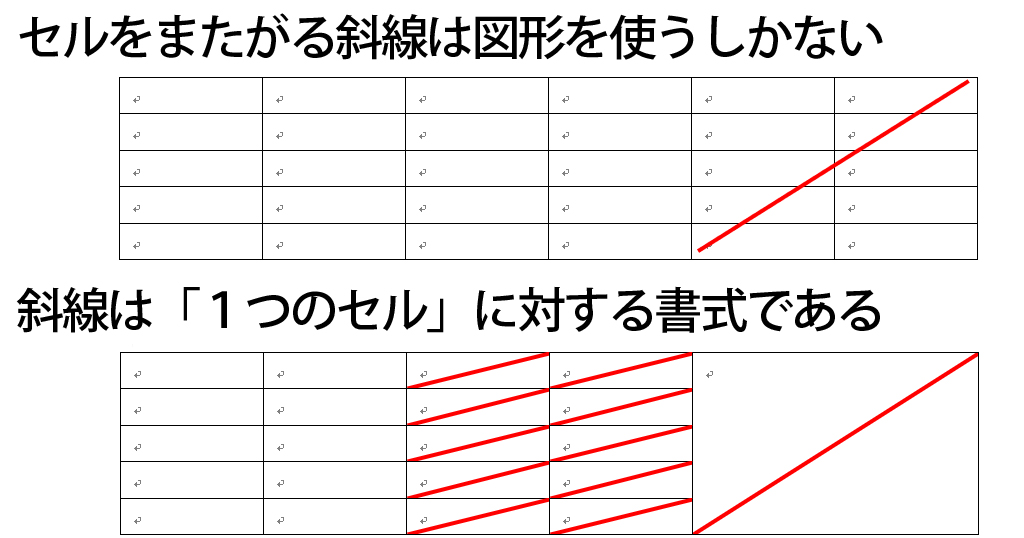



Word表作成 斜めの罫線とセルの結合を含む表の作成の練習 わえなび ワード エクセル問題集



文字列を入力後に表を作成する 表組みの解除 Word基本講座




Word文書を読み込むと 罫線が移動 追加されたり 文章がくりあがる
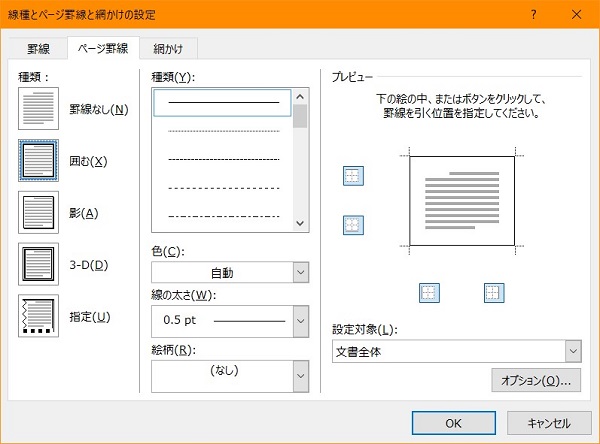



図解で分かる Wordで罫線を引く 消す方法は簡単 罫線を使って見やすくアレンジ ワカルニ




表に行を追加し枠を太線にする Wordで見積書を作ってみよう 詳細な作成手順と解説



ワード 罫線を引く 消す 編集方法をマスター Udemy メディア




表に罫線を追加する Word10 Youtube
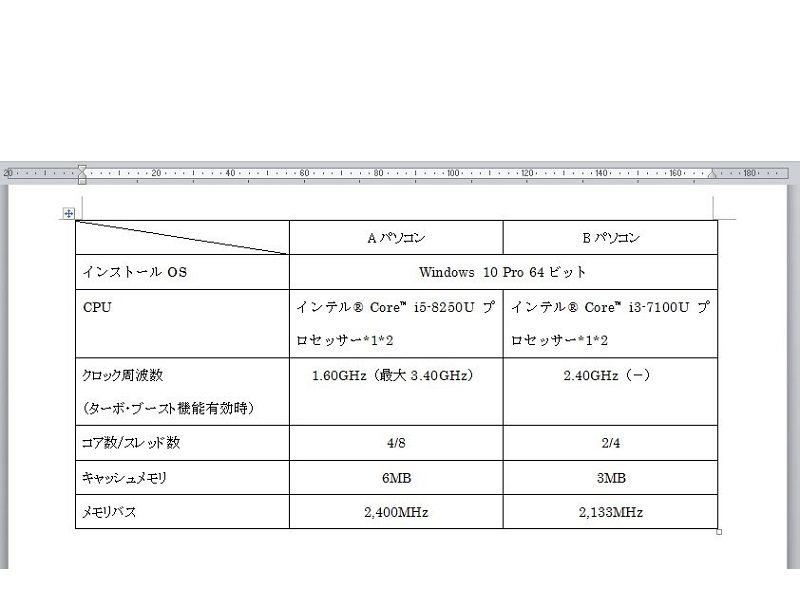



初心者向け Wordでの表の作り方とは 基本と応用テクニック セルの結合と幅変更も解説 ワカルニ



表のずれた罫線を合わせる方法 表の罫線の一部をずらす Word基本講座
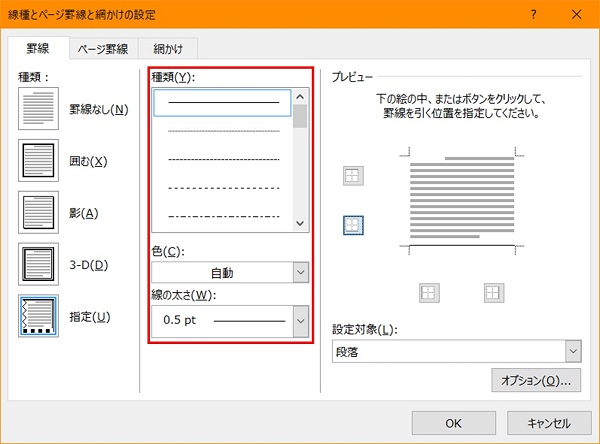



図解で分かる Wordで罫線を引く 消す方法は簡単 罫線を使って見やすくアレンジ ワカルニ
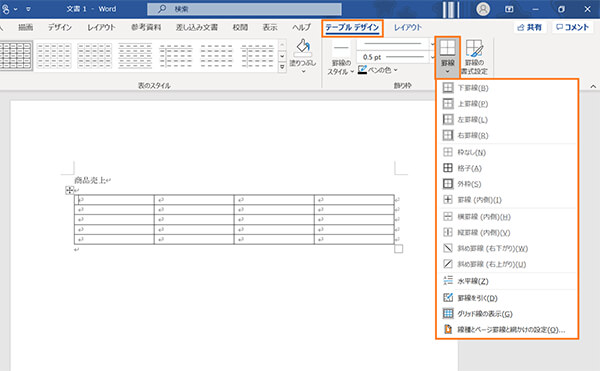



Wordで表を作成する方法 パソコン工房 Nexmag


